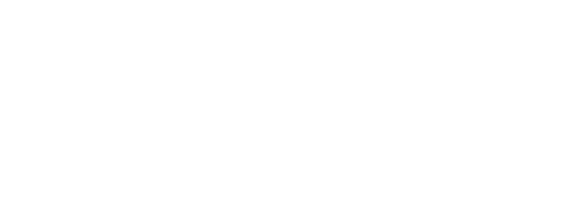

December 10, 2013
I’m always looking for cool tools that can serve lots of purposes in the classroom. Tools that make life easier for teachers AND are more engaging for students in meaningful, educational ways are sure winners, and Padlet is currently one of my favorites. It’s a great tool for formative assessment that also doubles as a collaborative way for students (or teachers) to connect with each other, too! Students collaborate on a shared wall space and YOU get all of the evidence you need to see if students “get it” or not. It’s pretty magical!
Padlet.com is a free web 2.0 tool for teachers. With an account, a teacher can create unlimited shared wall spaces that are great for collaboration between students or colleagues. Create a wall and share it with students; they don’t need to have an account to collaborate on the wall.
When you make a Padlet wall, you as the owner have control over how it looks and functions. Set the background, give it a title and description (the perfect space for instructions) and even give it a personalized URL. All walls have their own unique URL, which is how you share it with others.You can even password protect your wall, so you’ll be confident linking to your collaborative wall on your classroom webpage for students; just be sure they know the password to access the wall. And because it’s web-based, this means it can be accessed from anywhere with internet access. (A great tool for flipped classroom setups.)
To add to the wall, simply double click (or double tap, as it works perfectly in the browser of any personal device, too!) and you’ll create a new post-it note. You’re able to add a heading or title to your note (a great place for students to type their names to help distinguish and identify their notes from others) and text in the body of the note. Notes are re-sizable and the owner of a note can move it around on the wall. The best part? You’re not limited to just text on a note; you can also attach other things to your notes: add a URL to other websites or videos, upload a file (hello, assignment turn-in!) or take a photo using your computer’s webcam.
I love using Padlet for exit slips. For example, I presented BYOD to our secondary admin at a meeting. At the end, I directed them to a Padlet wall I had created where I wanted them to add a note and tell me what kind of support they wanted for their building, so that I knew how to follow up with them and set up future trainings. Of course, with the nature of posting “notes” to a wall, the notes were all over the wall in no particular order by the end. This is the beauty of Padlet – I collected the data from “students” and then as the owner of the wall, I can go back to it later and rearrange the notes in a meaningful way for ME so that I can analyze the data. I arranged the notes by building so that I could see what each building’s needs were, and then I added a note myself underneath each building’s cluster of notes to remind myself how and when I contacted those admin to arrange the follow up supports they wanted. Even 3 months later, I can go back and tell you on what date and how I followed up with those administrators.
For a practical classroom example, let’s say you asked your kindergarten class to add a post-it to your wall with a word that has a long “A” sound in it. Whether students are 1:1, BYOD, or you have a “station” with the wall up on a classroom computer and students rotate through and add a post-it sometime during the day, at the end of the day YOU have a wall of notes, one per student, and now you can arrange the notes in a meaningful way to analyze who gets it and who doesn’t. Over here are all the kids who got it, over here are all the ones who didn’t. Now you know who needs more work with the long “A” sound. Change up the question depending on the topic, grade level, etc.
This tool isn’t just for students: you can use Padlet to collaborate with your colleagues or collect resources and images for an upcoming project with your department or grade level team all in one place together.
I worked with a secondary art teacher who wanted to take her class on a walking field trip through the building with their devices. Students were to use their device to take pictures of various elements of art that they had been learning about – texture, space, line, etc. Her dilemma was then how to have all of those images shared back with her so she knew if they understood the concepts or not. Solution? She created a Padlet wall and shared it with the class. When students were done with the activity, they were able to access the wall right in the browser of their devices, and using the Upload File option, attach pictures right from their camera rolls onto their post-it. So Joe adds a note with his name on it and types, “This is my example of texture” and attaches the picture he took representing texture to the note. Bam. All students do it, and now all students can see each others’ photos and more importantly, the teacher can tell who gets it and who doesn’t. Or perhaps students can analyze the results and weigh in on whether or not they make sense. All in one place.
Padlet is great for “parking lot” or “check in to check out” activities. Imagine a gym class where the teacher asks students to share how they beat their personal best this week, or a music class where students add a post-it to the wall to share what imagery came to mind as they listened to a specific piece of music.
Students can cite evidence from text in a close reading activity using a Padlet wall. I worked with a teacher who asked students whether they had free speech or not. After accessing various articles on what free speech is, students were then asked to support their opinion on the Padlet wall, citing evidence from the text that they read. This kind of activity spans all grade levels; citing evidence and supporting your opinion is a key skill at any age.
What about a KWL chart? By using a different background on your Padlet wall, (or uploading your own) and adding headings yourself ahead of time to define the K-W-L spaces on the wall, students can then add post-its and place them under the proper category to share what they Know, what they Want to know, or what they Learned. And speaking of using Padlet to categorize notes, you could also use it as a space to collaborate on a schedule or have students organize their responses in a certain way. It’s important to note that the teacher is the only one with a Padlet account; and the owner of the account/wall is the only one who has control to move ALL of the notes around. Students connected to the wall can only modify, edit, or move THEIR own notes around, but not the notes put up by others. Keeping Padlet’s Terms of Use in mind, accounts can only be created by those 13 and older, so in the elementary realm this would be the teacher only, but secondary students could make their own Padlet accounts and set up their own walls so that they have a collaborative space to work with peers on group projects. (To achieve a collaborative space for group projects in the elementary, the teacher could make all of the walls and share the different wall URLs with teammates.) Speaking of TOU, don’t forget that teachers of students under 13 should notify parents and seek permission for students to use the service to post notes on your wall(s) before continuing. You can access that information here: Padlet’s Terms of Service
Here’s another cool idea – you as the teacher set up a wall and link to a video news article online. Your instructions are for students to watch the video, and then post a note in response to the video on the wall. What I love is that you achieve this by inserting the URL to a YouTube video, for example, and students can watch the video embedded right on the wall instead of clicking off to another page or window. Then they can post their response right away, next to the video clip. This also works by linking to a specific news article or website; students access the link to the article or website and read it, then come back to the wall and post in response to a question you pose about what they read.
Another unique way to use a Padlet wall is as a communication tool for parents and students on your classroom webpage. Think of it as a forum; set up your Padlet wall so that notes post in a column layout, (this means anytime someone adds a post-it note, it goes in a column stream on the wall instead of anywhere randomly on the page) and you’ll be able to see the latest notes posted at the bottom. Students could post a note ask for homework help, and anyone from class – you or another classmate – can add a note to respond and help. You can also share information with parents by posting a note, and attach any relevant files, images, or URLs they may need. This turns the Padlet wall into a stream of interactive conversation. If you password protect your wall, it only becomes accessible to your students and parents. (Just don’t forget to share the password with them!)
Whew! There are tons of ways that Padlet could be used effectively in the educational space, and the list keeps growing. Padlet even has a gallery of ways people use it that you can check out. How would YOU use Padlet in the classroom? Contribute your ideas to this public Padlet wall!
Posted in reviews, tutorials, web 2.0 tools | By Mrs. K
December 5, 2013
Technology in education is constantly evolving; new digital tools and services are coming out more rapidly than we can keep up! Every time you turn around, there’s another new “cool site” out there promising to be the end-all-be-all in education. The digital shift has allowed for the teacher/student roles to shift significantly: teachers are no longer the keeper of all the information, and students are encouraged and empowered to consume information on just about anything they could ever imagine at an extraordinary rate, and in an unlimited variety of self-driven ways. It’s awesome!
I follow a lot of edtech bloggers, magazines, and online new sources, and attend a handful edtech conferences both physically and virtually each year. One trend that I keep seeing over and over again in all of these professional places is my biggest edtech pet peeve: those who recommend online tools and services for use with students without looking at or knowing about the site’s Terms of Use (TOU) and whether a site complies with federal guidelines or can even be used with students at all. A lot of times I hear a presenter speak about a cool new web tool and have examples of how an elementary classroom used it, completely ignoring that xyz service explicitly states that children under 13 cannot use it. I don’t feel like that models best practices very well, and now an entire room of other educators run off to use xyz with their students without even a thought to Terms of Use.
I know it sounds like a small thing, but I am shocked at how often professionals I follow, or those who present at big educational conferences on behalf of a professional organization, blatantly ignore TOU and requirements under the U.S. federal law called COPPA – the Children’s Online Privacy Protection Act. It makes me crazy to see sites that have GREAT educational services and tools for kids and who advertise themselves to teachers and the education space and yet their TOU are not friendly for kids under 13. And let’s face it – “children under 13” applies to a whole lot of kids in the K-12 world. I love the enthusiasm of a tech savvy teacher or colleague who finds a neat site and wants to dive right in with their students… but cringe when they’ve started using the site with kids under 13 without being aware of the site’s legal requirements (and their requirements) when being used with students first.
In a nutshell, COPPA is a United States federal law that protects the confidentiality, security, and privacy of children under the age of 13 online. Commercial websites and online services directed at children (i.e. all educational web 2.0 tools!) are not allowed to collect personally identifiable information from children under 13 without disclosing their privacy policy to parents and obtaining parental consent to do so. And while this is a United States federal law, its jurisdiction applies to foreign websites that are directed or accessible by U.S. children as well.
COPPA originally went into effect in April of 2000, but a new update that went into effect this year – on July 1, 2013 – has further stipulations on website owners and includes additional requirements for parental notice and consent, and some of the amended obligations are even more strict than they were previously.
While the exact verbiage of a site’s full Terms of Use can vary from site to site, the basics (have to be) the same at the bare minimum with COPPA compliance in mind. (And just because a site doesn’t comply with COPPA doesn’t make it okay, either!) Some sites do a better job than others outlining exactly what those under 13 who want to use their services must do, and sometimes it’s harder to find the verbiage as it may not be addressed specifically in the TOU, but instead on the site’s Privacy Policy page. Or instead of stating anything about COPPA or “13 and under” explicitly, some sites will more vaguely blanket statement that you must be of legal age to form a binding contract or that the service is not for someone “barred from receiving services under the laws of the United States or other applicable jurisdiction.” Yes, it can be tricky! Beware that some sites don’t want to deal with the red tape that goes along with complying and proving compliance with COPPA, so they don’t allow children under 13 to use their services under any circumstances just to avoid the whole situation. You may need to look at both the site’s Terms as well as Privacy Policy to get the full scoop.
(One example is Twitter. See how in their TOU they use a generic blanket statement but then address children specifically in their own section of Twitter’s Privacy Policy? By the way, children under 13 cannot sign up or use Twitter services. Period.)
 |
|||
| Excerpt from Twitter’s TOU |
 |
| Excerpt from Twitter’s Privacy Policy |
So now you’re thinking… WHAT DO I DO?!
Think of it this way: if an online site, service, or tool has a sign-up requirement, children 13 and under can’t use it, or at least won’t be able to use it right out of the box. You’ll have to see if it’s allowed at all under the site’s terms, or if there’s a way to use it if you seek parental notice and collect consent prior to use. A red flag is the requirement of an email address during the registration process, since an email address is an indicator that personal information will be collected. And just because a site doesn’t ask for an email address during sign-up doesn’t mean it’s automatically okay for children under 13, though, either… you still always have to look at the Terms. Even if you teach kids over 13, many sites still require all minors (18 and under) to obtain parental consent before use. It all depends on how much red tape the website operator wants to deal with and be responsible for, so your mileage may vary.
Bottom line? There’s a federal law in place for children under 13, which will affect whether those students can use certain sites and services or not. Always read the Terms of Use for every site and service you want to use with kids first. Chances are it will be possible, but will require some leg work ahead of time to ensure the privacy and safety of your students. But it also may not be possible at all. (Like in Twitter’s case, as an example.) Remember that even in situations where you are setting up the accounts for your students – most services still have stipulations due to COPPA that involves you notifying parents of the terms and privacy policy and collecting their consent first, as your account is responsible for student accounts complying, and by signing up, you imply that you’ve already sought parent consent. (So you want to make sure you actually have!)
The excuse that technology moves so fast that we as educators don’t have time to check the TOU of every single site or service just doesn’t cut it anymore. Especially when you teach the younger crowd that is directly affected by this federal law. It has always been a teacher’s professional responsibility to keep kids safe, we all know that. Before the digital shift, this seemed very black and white, but since most classrooms have some kind of online component or access these days, that responsibility has to extend to the online space as well. With a new frontier comes new rules and practices and it sure feels like a whole lot of grey area right now. The best we can do is educate ourselves and try our best to keep up with the rapidly moving pace of technology AND keep kids safe at the same time.
Posted in personal reflection | By Mrs. K
November 25, 2013
I enjoy opening a PD session with a quick poll that I made at PollEverywhere.com. I often use polls as an anticipatory guide to let me gauge where my audience is before we start, or to get them excited and thinking about the upcoming lesson. The quick data that I can collect with an interactive poll helps me adjust my teaching to fit my audience’s needs.
For example, if I’m holding a training session on Google Docs, I may have a poll up as people are arriving to ask them their comfort level with Google Docs at that moment, before the training. I can look at the results quickly before I start and tune my training accordingly based on the data; if most people have zero experience with Google Docs, I would teach differently than I would if I had a large group of people with experience. And if I have some that identify as intermediate or expert, I have some more challenging “take it to the next level” activities in my back pocket for them. Though this data is anonymous and depicts the group as a whole, it still helps me differentiate and support the full spectrum of needs thanks to a quick poll with instant, live results I can use right away.
PollEverywhere is a great formative assessment tool.You can sign up for a free account at PollEverywhere.com. There is the option to upgrade to a paid, premium account (which gives you the ability to enable student registration and grading), but I’m happy with the capabilities of the free account for my needs. Remember – I am just looking for quick, instant feedback to help drive my next lesson or gauge my audience on the fly.
There are two types of questions that you can create: multiple choice or open-ended.
Multiple Choice Poll Questions
When creating a multiple choice question in PollEverywhere, you can give options as text or use images to represent poll choices instead. I love using images as poll options for the primary grades! Multiple choice questions give you the ability to find out if students know or remember something you’ve previously shared. You can start the day with a multiple choice poll to see if students remember the take-away from the previous day’s lesson. You could also ask students a question to gauge their understanding before beginning a new lesson to see how many may already know the answer. I also like using multiple choice poll questions as a “digital fist to five” as I mentioned previously, where students can tell me on a scale what their comfort level or understanding is before or after a lesson.
I also like asking a question at the start of a lesson, and then asking the same question (in a separate poll) at the end of a lesson, to see how responses may have changed after gaining new knowledge during the lesson, or to show student growth as a result of the lesson. As a real life example, students in a 4th grade classroom were asked at the start of a lesson whether or not they had free speech as a student. Their options were Yes or No. We displayed the results to show them what everyone thought before the lesson. Then we did a variety of close reading activities and had curated some interesting age-appropriate articles that students read and jigsawed collaboratively, and at the end of the lesson, we posed the same question – do you have free speech as a student? Based on the resources they’d read to learn more about what free speech is and real life examples that they could relate to, they voted again, Yes or No. Because we did this in two separate polls using the same question, we were able to analyze the before and after results. Imagine how powerful this could be! It’s one thing to ask kids to raise their hand or do a thumbs-up, thumbs-down, but when you record results in a poll, you can take the responses to the next level and let the students analyze the visual results, too.
 |
| Analyzing results: Before (left) and After (right) |
Open-Ended Poll Questions
Open-ended polls let you ask an open-ended question that could require a phrase or varied response as opposed to a set multiple choice answer. For example I could ask, “What is one thing you already know about volcanoes?” and students could share their varying responses similar to how you might use a traditional KWL chart. (Of course I could then follow up with an open-ended poll question to ask what they want to know, and later on to have students tell me at least one thing they learned, too!)
A real life example of using an open-ended poll question involves asking students to use the first word that comes to mind to describe a character in a book you’ve just read, or one you’re currently reading. If I asked 2nd graders to describe Amelia Bedelia as an open-ended poll and chose the output method to be word cloud, then their results would appear on screen in a word cloud, meaning words that are used by lots of students will be larger so you can see the words that were used the most often to describe the character. To make this more meaningful at higher levels, if the character in a book goes through some significant character development during the story, you may want to pause and do this activity in the beginning, and then again at the end, to see how the word clouds for the characters have changed.
Supporting BYOD and Technology Integration
PollEverywhere.com is a web-based tool that can be used to support BYOD (Bring Your Own Device) models or 1:1. You’re not limited to just texting in a response to a poll, though that is certainly an option I’ve used with adults before, but responders can use the web response form (located at http://pollev.com) in the browser of any device – laptop, smartphone, tablet, desktop computer, etc. – to answer poll questions. In the free speech example above, students in the classroom had a combination of laptops they borrowed from the school and their own devices that they brought in. I LOVE browser based tools that support technology integration regardless of tech model. If you have a limited number of devices to use, you can always have students group up and collaborate on the question, coming to a consensus and then voting as a group. You could also use the device as a “station” – by refreshing the web response page at pollev.com after submitting your response, you’re free to submit another response. So one student could respond, hit refresh, and another student could then respond as well.
The possibilities seem endless, and it’s such a quick way to gather informal data that you can turn around and act upon immediately. Head on over to PollEverywhere.com and make an account today!
Posted in reviews, tutorials, web 2.0 tools | By Mrs. K
September 12, 2013
If you enjoyed my last post about EduCreations, a great free whiteboard app for iOS that lets you record whiteboard lessons that you can share with students, then you’ll really love Explain Everything. Especially if you flip your classroom or are experimenting with the idea of flipping some lessons.
I explained all of this as part of my EduCreations post, though. So how is Explain Everything different and why am I spending time with it? Explain Everything is the next level of whiteboard lesson creation. Don’t get me wrong – I love EduCreations. It’s simple, free, and sometimes that’s all you need. However, I found myself wishing I could embed video clips, pull websites into my whiteboard lessons, or go back and edit parts of my previous recording and this wasn’t possible… until I discovered Explain Everything.
With Explain Everything, your basic functionality is there, of course – different pen colors for annotating, the ability to record yourself as you work through as many slides as you need to teach a concept, inputting text from your device’s keyboard, pulling in images, etc. But Explain Everything lets me pull images, VIDEOS and FILES from Dropbox, Google Drive (which is great for our teachers, who all have Google Apps for Edu) Evernote, WebDAV, iTunes, box, or your camera roll. You can even pull in a webpage – type in the web address and the site appears, so you can record yourself going through actions on a website, or even annotate on the website. Super slick!
A few other little added features to Explain Everything that are nice to have when you’re recording a whiteboard lesson include the insert shapes feature. There are only a couple of shapes – an arrow, a star, a line, a circle, and a square – but having those to draw attention to key pieces of your lesson are handy. Speaking of drawing attention to something, I also love the various cursor types available. When recording a whiteboard lesson, your gestures aren’t always obvious, so having a laser pointer cursor or even the recognizable hand or arrow icon used on most computer operating systems to help you point something out is useful.
One really great feature of Explain Everything is the ability to go back and edit your recorded lesson’s timeline. It’s simplistic, but so helpful. Say you just messed up part of your recording. Pause the recording, press the Timeline Scrubber to go into playback mode, and go back to a point in your recording before your mistake. Then just press the Record button and you can record over and replace the existing recording piece where you messed up. This was something I really wanted from EduCreations, so I’m glad to see it in Explain Everything.
Once your whiteboard lesson, with all of its added bells and whistles, is finished, it’s time to share with students. Just like you have a wide variety of choices when pulling in media to your lesson, you can also share your finished lesson in several ways. You can save it as an image, or as a video file for playback by students later. Save it to your camera roll, upload the movie to YouTube, Dropbox, Evernote, Vimeo, or Google Drive. Our teachers have access to a YouTube account through our Apps for Education Google accounts, which includes Google Drive. If uploaded to YouTube or Google Drive, teachers then have access to a URL to their video they can share with students, or they can Share in Google Drive with just the specific people that need to see the video lesson.
A few technical notes – Explain Everything isn’t free, but its $2.99 price tag isn’t bad, either. Definitely worth it for the added features it has over EduCreations if you need or like the extra bells and whistles that Explain Everything provides. Both EduCreations and Explain Everything are currently iOS only, HOWEVER, much to my excitement, Explain Everything is also available for Android, too. This will make my BYOD teachers that have Android devices very happy!
The possibilities seem almost endless with Explain Everything, and I definitely think it’s a fabulous tool. Check it out!
Posted in apps for edu, BYOD, reviews, web 2.0 tools | By Mrs. K
September 10, 2013
 |
| Screenshot from the web version of the tool. Don’t mind my poor handwriting with a mouse! |
A lot of our teachers have recently begun experimenting with a flipped classroom approach. While the basics of flipping at its simplest level involves lesson content being watched by students outside of the classroom (i.e. online) while follow up & class discussion about the lesson then happens in person, teachers eager to get started with such a model aren’t always sure HOW to get going. What tools can help a teacher get their lessons online? Where do you post them?
There’s no one right way to flip, and flipping can look different from classroom to classroom. Some teachers post video lessons they curate from other sources, while some record their own. (Check out Kathy Schrock’s awesome guide and resources for screencasting!) There are 100% flipped classrooms where EVERY LESSON is online, but most teachers I work with who are flipping are just doing so some of the time, for very specific lessons or student needs. For example, one teacher I know will do quick recap videos of big science topics (i.e. the water cycle) and make it available for students who missed class or who want to use the video to help them study for the upcoming test.
Whether you plan to truly flip lessons or just make content available to students online for remediation, one tool that I really enjoy is EduCreations. EduCreations is a whiteboard web tool and app that allows you to record whiteboard lessons and share with students. It’s also 100% free!
 |
| Create a lesson via the web or create on the iOS app. Lessons created on the app will appear on the web dashboard, too. |
Teachers first register for an EduCreations account. To keep it simple, they can leave it at that, and just start recording some whiteboard lessons. To take it to the next level, they can set up virtual classroom spaces on the website and invite students with an access code to be members of their classroom.
 |
| Share options on your finished lessons. |
When a teacher creates a whiteboard lesson (either via the web tool when they’re logged in or the iOS app on their device) they have a few ways to share it with kids. The most simple way is to just grab the URL for the lesson and link to it on their own classroom website, BUT if the teacher has set up a class space for students on EduCreations, they can instantly share the lesson with the class that way, too. There’s even embed options if your class website or blog supports embedding HTML code. It’s pretty simple!
Here is a quick demo “lesson” I made of EduCreations’ tools and features that I have embedded into my blog:
If teachers are just getting started with the idea of flipping their classroom or just want to make their own video lessons for students to help reinforce things they learn in class, EduCreations is a great tool to try and is very user-friendly. The URL of your lesson can be linked on your homework page or even emailed out to parents to help keep them in the loop, too. I definitely recommend giving it a try. You’ll be hooked!
Posted in apps for edu, BYOD, reviews, web 2.0 tools | By Mrs. K
August 2, 2013
 |
| The SAMR Model I created as part of my RUP |
Wow, I feel like I just wrote the post that I was starting an online eLearning summer course, and here I am writing up a reflection on how it went. The summer went by way too fast!
My biggest takeaway from the eLearning coursework this summer is the SAMR Model. Having a framework to see where I am and where I need to go when it comes to technology integration was really eye-opening. I think it’s just what I need to use with my colleagues to help THEM see what meaningful technology integration looks like, too. I plan to weave this in to the things I do and the professional development I provide this upcoming school year.
Because I want to introduce the SAMR Model to my colleagues this year, my Really Useful Project was a screencast I made of myself going through an introduction of the SAMR Model, and at each level, illustrating how Google Docs relates to the framework. We use Google Docs district-wide, and most staff are at least familiar with it, and many are using it or planning on using it. I thought using Google Docs to show what each level of the SAMR Model looks like would help them better visualize how to move up towards more transformational learning opportunities for students.
[Want to watch this on YouTube? Click the link here!] What’s neat about the SAMR Model to me is that I realized other aspects from the course this summer, like discussions about student engagement and motivation, really goes hand-in-hand with this framework. While it may seem like a lot of work to transform the way you integrate technology and reach the higher levels of the SAMR Model, once there you’re actually doing yourself a favor and making your life easier, because when students are working that that transformational level, they’re engaged AND motivated, and the teacher is no longer holding their hands every step of the way in their learning. Students are driving their own learning and are getting a better idea of what the real world is like.I appreciated the tools section; and though I feel like I curate a lot of resources and had heard of a lot of the tools presented already, I still picked up a few new ones that I plan to look into further. Hearing how others use resources, even ones I had heard about before, was helpful. I found myself pulling from discussions and things I had learned in this summer course (especially about motivation and engagement) when I presented a BYOD workshop just this week for our staff who came in for some summer professional development. I feel like having this course under my belt helped to make me feel more confident about helping others see how important it is to embrace technology in the classroom.
I’m looking forward to applying what I’ve learned (and keeping some things in the back of my mind as I work with others) this upcoming school year! It’s going to be a great year.
Posted in personal reflection | By Mrs. K