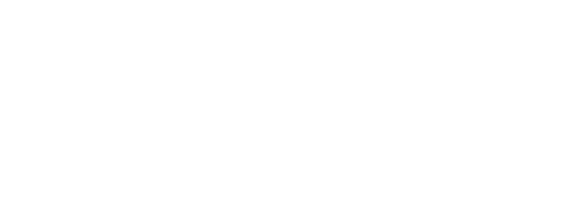

April 8, 2013
Gone are the days when PowerPoint was your only option for presenting material. Today, there are lots of web 2.0 tools out there to make presentations fun and engaging. Popular tools like Glogster allow manipulation of images, animations, and other graphics to make digital “posters,” and I feel like there’s a new web-based image editing tool popping up every day. Surely one of these image editors could be harnessed to create a digital poster for free, right?
I decided to explore this for a colleague, who was looking for alternatives to Glogster. My favorite web-based image editing tool right now is PicMonkey. The makers of PicMonkey were formerly developers on the popular Google Picnik editor before Picnik closed up shop last April. PicMonkey is free and does not require you to sign up for an account to use its services. This is important when you consider federal guidelines like CIPA and COPPA, and your students do not have school email addresses.
While PicMonkey is free and all of its core functionality is free, there are additional “royale” features that require a premium account. This is not required to do anything that I’m about to show you, though! Students never have to register or be logged in, and can save their creation to their computer when finished.
1. Go to PicMonkey.com. To make a poster, you’ll start by making a collage. Click Create a Collage.
2. Using the menu on the left, upload the images you want to include on your poster, and pick a layout. You can select multiple images to upload at once by holding down the CTRL button on your keyboard. Drag and drop images right into your layout. You can also pick plain or patterned backgrounds to fill in some of the spaces if you don’t want to use images in every space. (A good idea if you plan to add blocks of text – have at least one space or two with plain backgrounds so you can put text there later.)
3. When you’re done with the collage layout, click Save at the top. Save this collage image to your computer in a safe place that you will remember.
4. Now refresh picmonkey.com in your browser. You’ll be back at the main page. This time select Edit a Photo. Upload the collage image from your computer that you just made.
5. Now you’re able to edit your collage/poster to add stickers, text, and other visual effects. Use the menu on the left to go through all of the fun things you can add to your “poster” to make it come alive. Things marked with a crown icon are for premium “royale” members, but there are tons of free options under every menu. You can still use all of the core functionality and features, though!
 |
||||||
Here’s an example of adding a text box onto one of the plain, blank spaces I talked about earlier:
In the above example I added the cat and speech bubble as stickers, and two text boxes: one text box arranged on top of one of the blank squares as well as one on top of the speech bubble sticker. Everything you add is completely customizable. For example, when I added the cat sticker I had color options (see the box on the far right) to select both the outline color (blue) and the fill color (yellow) of the sticker. Neat! (I love being able to color coordinate.)
6. When you’re finished with your poster, press Save at the top of the page again and save the final version to your computer. The saved image can now be printed or posted onto a Google Site or to Google Docs to be shared with others.
Other Uses for PicMonkey
Of course this is just one way you can use PicMonkey in the classroom. From the Collage menu, you could select a greeting card layout and have students make postcards. How fun would it be to upload photos that students take around their community and write from the point of view of someone visiting their hometown for the first time? Or highlighting a location or culture they’ve been researching, “writing home” as if they had visited to share what they’d learned during their research “trip?” And that’s just postcards! You can do a lot with images. Edited images will spice up anything you do in any presentation, and with PicMonkey being web-based, it’s an easy way for all students to have access to free, basic image editing functionality wherever they are, as long as they are connected to the internet.
How else could YOU use PicMonkey in your classroom?
Posted in BYOD, reviews, tutorials, web 2.0 tools | By Mrs. K