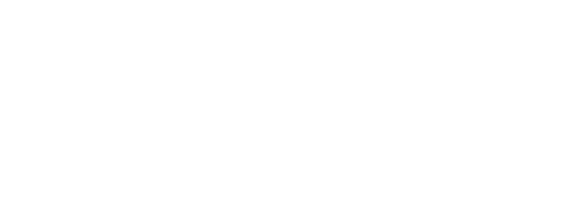

September 12, 2013
If you enjoyed my last post about EduCreations, a great free whiteboard app for iOS that lets you record whiteboard lessons that you can share with students, then you’ll really love Explain Everything. Especially if you flip your classroom or are experimenting with the idea of flipping some lessons.
I explained all of this as part of my EduCreations post, though. So how is Explain Everything different and why am I spending time with it? Explain Everything is the next level of whiteboard lesson creation. Don’t get me wrong – I love EduCreations. It’s simple, free, and sometimes that’s all you need. However, I found myself wishing I could embed video clips, pull websites into my whiteboard lessons, or go back and edit parts of my previous recording and this wasn’t possible… until I discovered Explain Everything.
With Explain Everything, your basic functionality is there, of course – different pen colors for annotating, the ability to record yourself as you work through as many slides as you need to teach a concept, inputting text from your device’s keyboard, pulling in images, etc. But Explain Everything lets me pull images, VIDEOS and FILES from Dropbox, Google Drive (which is great for our teachers, who all have Google Apps for Edu) Evernote, WebDAV, iTunes, box, or your camera roll. You can even pull in a webpage – type in the web address and the site appears, so you can record yourself going through actions on a website, or even annotate on the website. Super slick!
A few other little added features to Explain Everything that are nice to have when you’re recording a whiteboard lesson include the insert shapes feature. There are only a couple of shapes – an arrow, a star, a line, a circle, and a square – but having those to draw attention to key pieces of your lesson are handy. Speaking of drawing attention to something, I also love the various cursor types available. When recording a whiteboard lesson, your gestures aren’t always obvious, so having a laser pointer cursor or even the recognizable hand or arrow icon used on most computer operating systems to help you point something out is useful.
One really great feature of Explain Everything is the ability to go back and edit your recorded lesson’s timeline. It’s simplistic, but so helpful. Say you just messed up part of your recording. Pause the recording, press the Timeline Scrubber to go into playback mode, and go back to a point in your recording before your mistake. Then just press the Record button and you can record over and replace the existing recording piece where you messed up. This was something I really wanted from EduCreations, so I’m glad to see it in Explain Everything.
Once your whiteboard lesson, with all of its added bells and whistles, is finished, it’s time to share with students. Just like you have a wide variety of choices when pulling in media to your lesson, you can also share your finished lesson in several ways. You can save it as an image, or as a video file for playback by students later. Save it to your camera roll, upload the movie to YouTube, Dropbox, Evernote, Vimeo, or Google Drive. Our teachers have access to a YouTube account through our Apps for Education Google accounts, which includes Google Drive. If uploaded to YouTube or Google Drive, teachers then have access to a URL to their video they can share with students, or they can Share in Google Drive with just the specific people that need to see the video lesson.
A few technical notes – Explain Everything isn’t free, but its $2.99 price tag isn’t bad, either. Definitely worth it for the added features it has over EduCreations if you need or like the extra bells and whistles that Explain Everything provides. Both EduCreations and Explain Everything are currently iOS only, HOWEVER, much to my excitement, Explain Everything is also available for Android, too. This will make my BYOD teachers that have Android devices very happy!
The possibilities seem almost endless with Explain Everything, and I definitely think it’s a fabulous tool. Check it out!
Posted in apps for edu, BYOD, reviews, web 2.0 tools | By Mrs. K
September 10, 2013
 |
| Screenshot from the web version of the tool. Don’t mind my poor handwriting with a mouse! |
A lot of our teachers have recently begun experimenting with a flipped classroom approach. While the basics of flipping at its simplest level involves lesson content being watched by students outside of the classroom (i.e. online) while follow up & class discussion about the lesson then happens in person, teachers eager to get started with such a model aren’t always sure HOW to get going. What tools can help a teacher get their lessons online? Where do you post them?
There’s no one right way to flip, and flipping can look different from classroom to classroom. Some teachers post video lessons they curate from other sources, while some record their own. (Check out Kathy Schrock’s awesome guide and resources for screencasting!) There are 100% flipped classrooms where EVERY LESSON is online, but most teachers I work with who are flipping are just doing so some of the time, for very specific lessons or student needs. For example, one teacher I know will do quick recap videos of big science topics (i.e. the water cycle) and make it available for students who missed class or who want to use the video to help them study for the upcoming test.
Whether you plan to truly flip lessons or just make content available to students online for remediation, one tool that I really enjoy is EduCreations. EduCreations is a whiteboard web tool and app that allows you to record whiteboard lessons and share with students. It’s also 100% free!
 |
| Create a lesson via the web or create on the iOS app. Lessons created on the app will appear on the web dashboard, too. |
Teachers first register for an EduCreations account. To keep it simple, they can leave it at that, and just start recording some whiteboard lessons. To take it to the next level, they can set up virtual classroom spaces on the website and invite students with an access code to be members of their classroom.
 |
| Share options on your finished lessons. |
When a teacher creates a whiteboard lesson (either via the web tool when they’re logged in or the iOS app on their device) they have a few ways to share it with kids. The most simple way is to just grab the URL for the lesson and link to it on their own classroom website, BUT if the teacher has set up a class space for students on EduCreations, they can instantly share the lesson with the class that way, too. There’s even embed options if your class website or blog supports embedding HTML code. It’s pretty simple!
Here is a quick demo “lesson” I made of EduCreations’ tools and features that I have embedded into my blog:
If teachers are just getting started with the idea of flipping their classroom or just want to make their own video lessons for students to help reinforce things they learn in class, EduCreations is a great tool to try and is very user-friendly. The URL of your lesson can be linked on your homework page or even emailed out to parents to help keep them in the loop, too. I definitely recommend giving it a try. You’ll be hooked!
Posted in apps for edu, BYOD, reviews, web 2.0 tools | By Mrs. K
April 30, 2013
Ever wished you could disable the Home button or other menu buttons in an app when your iPad is in younger hands?
I admit as a mom, the inspiration for this post came from my own personal experience of having a two year old and wanting him to start using my iPad more frequently. I had downloaded so many great educational apps for him, but let’s be honest… most of his time on the iPad up until now was spent helping him get back into his app, because he kept accidentally (or curiously, over and over again as a two year old often does) hitting the menu button and exiting out. Not to mention I didn’t really want him sending tweets or emails on my behalf then, by mistake. I wanted to hand him the iPad with confidence until he had a better idea of what he was doing, but I also didn’t want to install 3rd party apps specifically designed for such a task. Isn’t there something built in to my iPad OS?
It turns out there is, and it’s called Guided Access. (Note: the following works on iOS 6+)
1. Tap to enter your Settings and select General. Find Accessibility.
2. Press to enter Accessibility and scroll down to the Learning section; tap on Guided Access
3. Flip the Guided Access switch ON, and tap Set Passcode to enter the passcode you want to use to exit out of Guided Access mode when in an app later. I recommend flipping the Enable Screen Sleep switch ON to help save battery life, too.
Now that you’ve configured Guided Access, you can exit Settings and open any app. To lock into the app, triple press the Home button to bring up the Guided Access menu for that app.
By default, you’ll see that Touch capabilities and Motion capabilities are turned on. I like that you even have the ability to draw on the screen to optionally define other specific areas within the app you want to disable. For example, my son loves one of the puzzle apps I’ve downloaded. There’s a home button to go back and pick a new puzzle, but there’s another button on the screen that takes him to the app’s credits. My two year old doesn’t need to get stuck on the credits screen of the app, so while I’d leave the app’s home menu button alone, I could draw a circle around the credits button to disable it from working while in Guided Access mode.
Now that you’re ready to go, press the blue Start button to begin running the app in “Kid Mode.” You’re now locked in with the settings you defined.
To exit “Kid Mode,” simply triple click the Home button again. You’ll be required to enter the passcode you set above in step 3.
While the inspiration for this post was personal, it could have relevance in the classroom as well, especially for really young students just starting out who could use this support. Perhaps if you’re using a specific app for content on a few iPads at centers in your classroom, having this trick up your sleeve will allow you to lock in to the specific app they should be using at the center so that you know they are on task during their small group rotation. It’s definitely not something I’d want to use all the time, or with the more experienced student who doesn’t need to be locked into an app, or a student on their own iPad, as the beauty of using a device like the iPad is having access to a wide variety of apps they may need or want to use to enhance their learning… but there may be a very specific time or two where you may be glad you knew you could do this. Even if it’s just to disable a single button within the app that allows you to purchase something! (Ask me how I know.) :)
Posted in apps for edu, tutorials | By Mrs. K