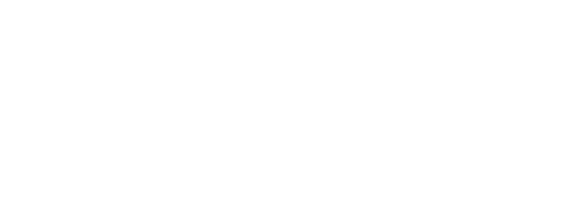

April 10, 2013 | Posted in: BYOD, tutorials, web 2.0 tools
Our district uses Google Apps for Education. All staff and students have their own district Google Drive (formerly Google Docs) account. A lot of our teachers have dug right in because of Google’s rich collaboration functionality, and their excitement has been spreading… every day, I see more and more staff members getting their feet wet by exploring other ways that Google Drive can enhance their classroom experience and engage students.
There’s not just one way to use Google Drive in the classroom. Most who have attended my introductory professional development go on to use the basics of what Google Drive has to offer right away: collaboration on documents. But there’s so much more that you can do when you think outside the box!
A Shared Classroom Space on Google Drive
I had a secondary art teacher contact me to tell me about a project she was doing where students would be taking pictures with their smartphones of various aspects of art that they found in everyday situations. See a great example of color, line, or perspective while you’re at the mall? Snap a picture! Kids were given a week to take photos on their phones. But then she was stuck… she wanted a single place, accessible to all students in the class, to access all of the photos. One solution we came up with was for the teacher to create a shared folder on Google Drive, shared with all students in the class. Often we’re comfortable with sharing individual documents and files on Google Drive because that’s what we do the most, but forget that we can apply share settings to an entire folder as well.
Click the Create button and create a new Folder. From your dashboard, select the folder and press the Share button at the top of the screen. Now you can share this folder with multiple people just like you would share an individual document with multiple people. The cool thing about this is that now anything you upload to this shared folder going forward is automatically accessible to everyone that the folder has been shared with. (Also a good tip so that you only have to share something one time with 30+ students, instead of having to share every document you upload individually with 30+ students every time.)
The next step in this case was to have students install the Google Drive app (free) on their devices, from their device’s respective app store. Once they had logged in to their school Google Drive account via the app, they were able to find the folder their teacher had shared with them. (Under the Shared With Me section; they can then select the folder and click the Add to My Drive button.)
Once they’d added the folder to their drive, students could upload the images from their photo roll on their device right into that shared folder. They could now also browse (and download) all of the pictures that their peers put up, too. The teacher had essentially created a database of images related to her art project in the shared folder on Google Drive. Since the teacher was the owner of the shared folder, she had complete control over monitoring the images uploaded, and was notified when new files were uploaded so that she could keep an eye to make sure the images were appropriate. (And could tell who uploaded the photo in the event of an issue.)
Turning In Assignments via Google Drive
But what if you want students to turn in a homework assignment via Google Drive? It’s kind of the same idea, but from the students’ side this time. The student would create a folder on their Google Drive account and title it “Ann Smith’s Assignments” for example, and share that folder with just their teacher. Anything the student uploads or creates in that shared folder is automatically available to their teacher.
When the teacher logs in to their Google Drive account and looks under the Shared With Me section, they’ll see one folder for each of their students. (I’d recommend having students use a consistent naming convention to make organizing your Google Drive easier – i.e. requiring them use their first and last name and/or class/period number, etc.) Because of the shared folder functionality, teachers will now have access to anything the student puts into their shared assignment folder going forward, making this a way for students to turn in assignments to their teacher from anywhere.
One last thing…
Don’t forget that the permissions you give to a folder will be applied to everything in the folder, so if you share the folder with others giving them Can Edit rights, (vs. Can View rights) any files that you upload or create in that folder will automatically be shared with everyone on the folder with those same rights.
How do YOU use shared folders to think outside the box when it comes to using Google Drive in your classroom?
Leave a Reply