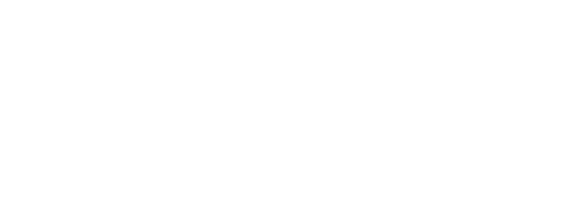

April 30, 2013 | Posted in: apps for edu, tutorials
Ever wished you could disable the Home button or other menu buttons in an app when your iPad is in younger hands?
I admit as a mom, the inspiration for this post came from my own personal experience of having a two year old and wanting him to start using my iPad more frequently. I had downloaded so many great educational apps for him, but let’s be honest… most of his time on the iPad up until now was spent helping him get back into his app, because he kept accidentally (or curiously, over and over again as a two year old often does) hitting the menu button and exiting out. Not to mention I didn’t really want him sending tweets or emails on my behalf then, by mistake. I wanted to hand him the iPad with confidence until he had a better idea of what he was doing, but I also didn’t want to install 3rd party apps specifically designed for such a task. Isn’t there something built in to my iPad OS?
It turns out there is, and it’s called Guided Access. (Note: the following works on iOS 6+)
1. Tap to enter your Settings and select General. Find Accessibility.
2. Press to enter Accessibility and scroll down to the Learning section; tap on Guided Access
3. Flip the Guided Access switch ON, and tap Set Passcode to enter the passcode you want to use to exit out of Guided Access mode when in an app later. I recommend flipping the Enable Screen Sleep switch ON to help save battery life, too.
Now that you’ve configured Guided Access, you can exit Settings and open any app. To lock into the app, triple press the Home button to bring up the Guided Access menu for that app.
By default, you’ll see that Touch capabilities and Motion capabilities are turned on. I like that you even have the ability to draw on the screen to optionally define other specific areas within the app you want to disable. For example, my son loves one of the puzzle apps I’ve downloaded. There’s a home button to go back and pick a new puzzle, but there’s another button on the screen that takes him to the app’s credits. My two year old doesn’t need to get stuck on the credits screen of the app, so while I’d leave the app’s home menu button alone, I could draw a circle around the credits button to disable it from working while in Guided Access mode.
Now that you’re ready to go, press the blue Start button to begin running the app in “Kid Mode.” You’re now locked in with the settings you defined.
To exit “Kid Mode,” simply triple click the Home button again. You’ll be required to enter the passcode you set above in step 3.
While the inspiration for this post was personal, it could have relevance in the classroom as well, especially for really young students just starting out who could use this support. Perhaps if you’re using a specific app for content on a few iPads at centers in your classroom, having this trick up your sleeve will allow you to lock in to the specific app they should be using at the center so that you know they are on task during their small group rotation. It’s definitely not something I’d want to use all the time, or with the more experienced student who doesn’t need to be locked into an app, or a student on their own iPad, as the beauty of using a device like the iPad is having access to a wide variety of apps they may need or want to use to enhance their learning… but there may be a very specific time or two where you may be glad you knew you could do this. Even if it’s just to disable a single button within the app that allows you to purchase something! (Ask me how I know.) :)
Leave a Reply