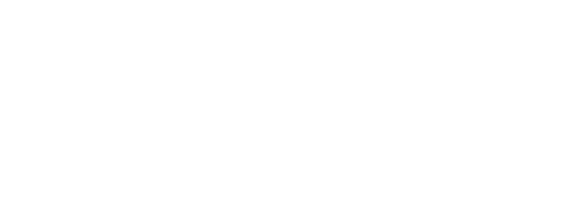

September 12, 2013
If you enjoyed my last post about EduCreations, a great free whiteboard app for iOS that lets you record whiteboard lessons that you can share with students, then you’ll really love Explain Everything. Especially if you flip your classroom or are experimenting with the idea of flipping some lessons.
I explained all of this as part of my EduCreations post, though. So how is Explain Everything different and why am I spending time with it? Explain Everything is the next level of whiteboard lesson creation. Don’t get me wrong – I love EduCreations. It’s simple, free, and sometimes that’s all you need. However, I found myself wishing I could embed video clips, pull websites into my whiteboard lessons, or go back and edit parts of my previous recording and this wasn’t possible… until I discovered Explain Everything.
With Explain Everything, your basic functionality is there, of course – different pen colors for annotating, the ability to record yourself as you work through as many slides as you need to teach a concept, inputting text from your device’s keyboard, pulling in images, etc. But Explain Everything lets me pull images, VIDEOS and FILES from Dropbox, Google Drive (which is great for our teachers, who all have Google Apps for Edu) Evernote, WebDAV, iTunes, box, or your camera roll. You can even pull in a webpage – type in the web address and the site appears, so you can record yourself going through actions on a website, or even annotate on the website. Super slick!
A few other little added features to Explain Everything that are nice to have when you’re recording a whiteboard lesson include the insert shapes feature. There are only a couple of shapes – an arrow, a star, a line, a circle, and a square – but having those to draw attention to key pieces of your lesson are handy. Speaking of drawing attention to something, I also love the various cursor types available. When recording a whiteboard lesson, your gestures aren’t always obvious, so having a laser pointer cursor or even the recognizable hand or arrow icon used on most computer operating systems to help you point something out is useful.
One really great feature of Explain Everything is the ability to go back and edit your recorded lesson’s timeline. It’s simplistic, but so helpful. Say you just messed up part of your recording. Pause the recording, press the Timeline Scrubber to go into playback mode, and go back to a point in your recording before your mistake. Then just press the Record button and you can record over and replace the existing recording piece where you messed up. This was something I really wanted from EduCreations, so I’m glad to see it in Explain Everything.
Once your whiteboard lesson, with all of its added bells and whistles, is finished, it’s time to share with students. Just like you have a wide variety of choices when pulling in media to your lesson, you can also share your finished lesson in several ways. You can save it as an image, or as a video file for playback by students later. Save it to your camera roll, upload the movie to YouTube, Dropbox, Evernote, Vimeo, or Google Drive. Our teachers have access to a YouTube account through our Apps for Education Google accounts, which includes Google Drive. If uploaded to YouTube or Google Drive, teachers then have access to a URL to their video they can share with students, or they can Share in Google Drive with just the specific people that need to see the video lesson.
A few technical notes – Explain Everything isn’t free, but its $2.99 price tag isn’t bad, either. Definitely worth it for the added features it has over EduCreations if you need or like the extra bells and whistles that Explain Everything provides. Both EduCreations and Explain Everything are currently iOS only, HOWEVER, much to my excitement, Explain Everything is also available for Android, too. This will make my BYOD teachers that have Android devices very happy!
The possibilities seem almost endless with Explain Everything, and I definitely think it’s a fabulous tool. Check it out!
Posted in apps for edu, BYOD, reviews, web 2.0 tools | By Mrs. K
September 10, 2013
 |
| Screenshot from the web version of the tool. Don’t mind my poor handwriting with a mouse! |
A lot of our teachers have recently begun experimenting with a flipped classroom approach. While the basics of flipping at its simplest level involves lesson content being watched by students outside of the classroom (i.e. online) while follow up & class discussion about the lesson then happens in person, teachers eager to get started with such a model aren’t always sure HOW to get going. What tools can help a teacher get their lessons online? Where do you post them?
There’s no one right way to flip, and flipping can look different from classroom to classroom. Some teachers post video lessons they curate from other sources, while some record their own. (Check out Kathy Schrock’s awesome guide and resources for screencasting!) There are 100% flipped classrooms where EVERY LESSON is online, but most teachers I work with who are flipping are just doing so some of the time, for very specific lessons or student needs. For example, one teacher I know will do quick recap videos of big science topics (i.e. the water cycle) and make it available for students who missed class or who want to use the video to help them study for the upcoming test.
Whether you plan to truly flip lessons or just make content available to students online for remediation, one tool that I really enjoy is EduCreations. EduCreations is a whiteboard web tool and app that allows you to record whiteboard lessons and share with students. It’s also 100% free!
 |
| Create a lesson via the web or create on the iOS app. Lessons created on the app will appear on the web dashboard, too. |
Teachers first register for an EduCreations account. To keep it simple, they can leave it at that, and just start recording some whiteboard lessons. To take it to the next level, they can set up virtual classroom spaces on the website and invite students with an access code to be members of their classroom.
 |
| Share options on your finished lessons. |
When a teacher creates a whiteboard lesson (either via the web tool when they’re logged in or the iOS app on their device) they have a few ways to share it with kids. The most simple way is to just grab the URL for the lesson and link to it on their own classroom website, BUT if the teacher has set up a class space for students on EduCreations, they can instantly share the lesson with the class that way, too. There’s even embed options if your class website or blog supports embedding HTML code. It’s pretty simple!
Here is a quick demo “lesson” I made of EduCreations’ tools and features that I have embedded into my blog:
If teachers are just getting started with the idea of flipping their classroom or just want to make their own video lessons for students to help reinforce things they learn in class, EduCreations is a great tool to try and is very user-friendly. The URL of your lesson can be linked on your homework page or even emailed out to parents to help keep them in the loop, too. I definitely recommend giving it a try. You’ll be hooked!
Posted in apps for edu, BYOD, reviews, web 2.0 tools | By Mrs. K
June 6, 2013
It’s no secret based on my post a month ago, (Learn a Zillion Things at LearnZillion!) that I’m a big fan of LearnZillion.com.
As I prepare for the professional development opportunities that I’m offering to our staff this summer, I’m including a plug for LearnZillion as part of a BYOD training. It’s just one of several tools that I’ll be highlighting in the context of bringing your own device. While developing my BYOD session, I wanted to “flip” the training and offer some quick video clips to introduce the variety of tools in rotating stations for teachers so that they could explore. While I like that LearnZillion has several short video snippets to help you navigate your new account once you’re logged in, I decided to record my own quick intro video tour of LearnZillion.com’s features to use in training, and to introduce others who may not have an account yet to the tool.
Maybe this feature tour will get you as excited about LearnZillion as I am, and inspire you to create your own (FREE) teacher account and get started! You’ll be happy to know that if you need any help along the way once you’re registered, that LearnZillion has got you covered with helpful tutorial clips every step of the way. And if you’re wondering what the fuss is all about, you may want to check out my first LearnZillion post to get the additional scoop.
You’re still reading? What are you waiting for?! Get started with LearnZillion today.
Posted in reviews, tutorials, web 2.0 tools | By Mrs. K
May 7, 2013
Okay, maybe a “zillion” is exaggerating a bit, but you really can learn an awful lot at LearnZillion.com! (Updated 6-5-2013 with an introduction video to take you on a tour! See below)
LearnZillion is a database of over 2,000 high quality instructional videos for grades 3-9, all tied to and searchable by Common Core State Standards in math and language arts. Everything is 100% free for teachers, who make accounts and can search the database to find videos that support teaching the common core standards.
The videos are made by a huge “dream team” of qualified educators and all start with learning targets and have the same intro look and feel and high quality across the board, which I really like. Teachers can use the videos personally as inspiration to help them find new and different ways to approach teaching specific standards, OR they can take LearnZillion to the next level and assign video content to their students.
Say what?! Yup, a teacher can optionally go in and set up their class(es) in LearnZillion, too, by creating and managing student accounts for free. The beauty of this is that since the teacher is managing the account, no email address is required by students to sign-up; they simply use the unique access code generated by their teacher. LearnZillion has thorough parent letters that teachers can print and send home or link on their classroom website to help parents help their kids get connected. LearnZillion content bridges the gap between home and school – now the parents can be involved in what their child is learning and understand what’s being taught in class by watching the videos with them at home. I know this would’ve helped soothe frustration on many nights back when I was in school and struggling with my math homework!
LearnZillion videos could be used whole group to supplement a lesson, or video content can be assigned to individual students or to support small group instruction or stations. Since you can pick and choose which videos to assign to which students, differentiation has never been easier. And every video is around 5 minutes or less, so they get to the point in perfect bite-sized chunks.
When you assign video content to a student in LearnZillion, practice activities and quizzes are available with each video that you can use to assess their understanding along the way. Students don’t just watch a video and move on; they practice while they watch to reinforce the content that they’re learning. And this data can be analyzed by student or by class from the teacher’s dashboard in a variety of ways. Just when you thought it couldn’t get any better, right?!
As an instructional specialist, one thing I appreciate about LearnZillion is how there’s teacher support everywhere, on every screen, and alongside anything you do. You’ll never feel lost or wonder how to do something. The dashboard has a series of help videos to get you going with your account and getting students set up, all at less than a minute each. And when you’re previewing a video, you’ll find additional valuable resources along the right side of the screen, like PowerPoint slides of the lesson, (with the narration from the video typed up in the notes section of each slide!) coach’s commentary, guided practice, prinable assessments, note & discussion templates, and a parent letter. ELA content includes downloadable anchor texts, too. Below the video there’s even step-by-step instructions to explain how to use the lesson and the available resources to get the most out of the content.
Oh, and did I mention there’s an app for that? Just recently released, LearnZillion has a cross-platform app (free) for students. While LearnZillion works perfectly in any device’s browser with internet access, the student app does make assigned content cleaner and even simpler for them to access with a single tap. Teachers will still need to use the website, though.
Update 6-5-2013: I recorded a quick screen capture of me taking you on a tour of LearnZillion and its features. Take a look!
Want to flip your classroom? LearnZillion can help. Want help figuring out how you’re going to teach that tricky, abstract standard? LearnZillion can help. Want high quality content to help support and enrich differentiation in your classroom? LearnZillion can do that, too. Is there anything LearnZillion can’t do? Well, currently there’s no content yet for high school ELA, but I hear that’s coming, as well as eventually including science and social studies content, too. I can’t wait to see what LearnZillion comes up with next.
How would YOU use LearnZillion in your classroom?
Posted in BYOD, reviews, web 2.0 tools | By Mrs. K
April 8, 2013
Gone are the days when PowerPoint was your only option for presenting material. Today, there are lots of web 2.0 tools out there to make presentations fun and engaging. Popular tools like Glogster allow manipulation of images, animations, and other graphics to make digital “posters,” and I feel like there’s a new web-based image editing tool popping up every day. Surely one of these image editors could be harnessed to create a digital poster for free, right?
I decided to explore this for a colleague, who was looking for alternatives to Glogster. My favorite web-based image editing tool right now is PicMonkey. The makers of PicMonkey were formerly developers on the popular Google Picnik editor before Picnik closed up shop last April. PicMonkey is free and does not require you to sign up for an account to use its services. This is important when you consider federal guidelines like CIPA and COPPA, and your students do not have school email addresses.
While PicMonkey is free and all of its core functionality is free, there are additional “royale” features that require a premium account. This is not required to do anything that I’m about to show you, though! Students never have to register or be logged in, and can save their creation to their computer when finished.
1. Go to PicMonkey.com. To make a poster, you’ll start by making a collage. Click Create a Collage.
2. Using the menu on the left, upload the images you want to include on your poster, and pick a layout. You can select multiple images to upload at once by holding down the CTRL button on your keyboard. Drag and drop images right into your layout. You can also pick plain or patterned backgrounds to fill in some of the spaces if you don’t want to use images in every space. (A good idea if you plan to add blocks of text – have at least one space or two with plain backgrounds so you can put text there later.)
3. When you’re done with the collage layout, click Save at the top. Save this collage image to your computer in a safe place that you will remember.
4. Now refresh picmonkey.com in your browser. You’ll be back at the main page. This time select Edit a Photo. Upload the collage image from your computer that you just made.
5. Now you’re able to edit your collage/poster to add stickers, text, and other visual effects. Use the menu on the left to go through all of the fun things you can add to your “poster” to make it come alive. Things marked with a crown icon are for premium “royale” members, but there are tons of free options under every menu. You can still use all of the core functionality and features, though!
 |
||||||
Here’s an example of adding a text box onto one of the plain, blank spaces I talked about earlier:
In the above example I added the cat and speech bubble as stickers, and two text boxes: one text box arranged on top of one of the blank squares as well as one on top of the speech bubble sticker. Everything you add is completely customizable. For example, when I added the cat sticker I had color options (see the box on the far right) to select both the outline color (blue) and the fill color (yellow) of the sticker. Neat! (I love being able to color coordinate.)
6. When you’re finished with your poster, press Save at the top of the page again and save the final version to your computer. The saved image can now be printed or posted onto a Google Site or to Google Docs to be shared with others.
Other Uses for PicMonkey
Of course this is just one way you can use PicMonkey in the classroom. From the Collage menu, you could select a greeting card layout and have students make postcards. How fun would it be to upload photos that students take around their community and write from the point of view of someone visiting their hometown for the first time? Or highlighting a location or culture they’ve been researching, “writing home” as if they had visited to share what they’d learned during their research “trip?” And that’s just postcards! You can do a lot with images. Edited images will spice up anything you do in any presentation, and with PicMonkey being web-based, it’s an easy way for all students to have access to free, basic image editing functionality wherever they are, as long as they are connected to the internet.
How else could YOU use PicMonkey in your classroom?
Posted in BYOD, reviews, tutorials, web 2.0 tools | By Mrs. K